XAMPP é o título usado para uma compilação de software livre . O nome é um acrônimo, com cada letra representando um dos cinco componentes principais. O pacote de software contém o servidor da Web A pache, o sistema de gerenciamento de banco de dados relacional M ySQL (ou M ariaDB) e as linguagens de script P erl e P HP. O X inicial representa os sistemas operacionais com os quais trabalha: Linux, Windows e Mac OS X.
- Apache: o servidor da web de código aberto O Apache é o servidor mais usado no mundo para entrega de conteúdo da web. O aplicativo para servidor é disponibilizado como software livre pela Apache Software Foundation.
- MySQL / MariaDB: no MySQL, o XAMPP contém um dos sistemas de gerenciamento de banco de dados relacional mais populares do mundo. Em combinação com o servidor web Apache e a linguagem de script PHP, o MySQL oferece armazenamento de dados para serviços web. As versões atuais do XAMPP substituíram o MySQL pelo MariaDB (uma bifurcação desenvolvida pela comunidade do projeto MySQL, feita pelos desenvolvedores originais).
- PHP: a linguagem de programação do servidor PHP permite que os usuários criem sites ou aplicativos dinâmicos. O PHP pode ser instalado em todas as plataformas e suporta vários sistemas de banco de dados diversos.
- Perl: a linguagem de script Perl é usada na administração de sistemas, desenvolvimento web e programação de rede. Como o PHP, o Perl também permite que os usuários programem aplicativos dinâmicos da web.
Juntamente com esses componentes principais, esta distribuição Apache de uso gratuito contém outras ferramentas úteis, que variam dependendo do sistema operacional. Essas ferramentas incluem o servidor de correio Mercury , a ferramenta de administração de banco de dados phpMyAdmin , as soluções de software de análise da web Webalizer , OpenSSL e Apache Tomcat , e os servidores FTP FileZilla ou ProFTPd .
Áreas de aplicação
Um servidor XAMPP pode ser instalado e usado com um único arquivo executável de forma rápida e fácil, funcionando como um sistema de teste local para Linux, Windows e Mac OS X. O pacote de software contém os mesmos componentes encontrados em servidores Web comuns. Os desenvolvedores têm a chance de testar seus projetos localmente e transferi-los facilmente para sistemas produtivos. Mas o XAMPP não é adequado para uso como servidor público, porque muitos recursos de segurança foram deliberadamente excluídos para simplificar e acelerar o sistema para testes.
Gorjeta
Você precisa de um servidor para seu projeto web? Com o IONOS, você pode facilmente alugar seu servidor online. Desde servidores virtuais para projetos de médio a grande porte, até servidores em nuvem para flexibilidade ideal e servidores dedicados para requisitos particularmente complexos. Confira a gama!
Instalando o XAMPP
Nosso tutorial sobre o XAMPP o guiará pelo processo de instalação do pacote de software no Windows. Se você estiver usando Linux ou Mac OS X, as etapas listadas abaixo para o processo de instalação podem ser diferentes.
Etapa 1: baixar
XAMPP é uma versão disponibilizada pelo projeto sem fins lucrativos Apache Friends. Versões com PHP 5.5, 5.6 ou 7 estão disponíveis para download no site do Apache Friends .
Etapa 2: Execute o arquivo .exe
Após o download do pacote de software, você pode iniciar a instalação clicando duas vezes no arquivo com o final .exe.
Etapa 3: desativar qualquer software antivírus
Como um programa antivírus ativo pode afetar negativamente o processo de instalação, é recomendável pausar temporariamente qualquer software antivírus até que todos os componentes XAMPP tenham sido instalados com êxito.
Etapa 4: desativar o UAC
O Controle de Conta de Usuário (UAC) pode interferir com a instalação do XAMPP porque limita o acesso de gravação à unidade C: portanto, recomendamos que você desative isso também durante o processo de instalação. Para descobrir como desligar o UAC, vá para as páginas de suporte do Microsoft Windows .
Etapa 5: iniciar o assistente de configuração
Após abrir o arquivo .exe (após desativar o (s) programa (s) antivírus (s) e tomar nota do Controle de Conta de Usuário, a tela inicial do assistente de configuração do XAMPP deve aparecer automaticamente.Clique em 'Avançar' para definir as configurações de instalação.
Etapa 6: Escolha os componentes de software
Em 'Selecionar componentes', você tem a opção de excluir componentes individuais do pacote configurável do software XAMPP da instalação. Porém, para um servidor de teste local completo, recomendamos que você instale usando a configuração padrão e todos os componentes disponíveis. Depois de fazer sua escolha, clique em 'Avançar'.
Etapa 7: Escolha o diretório de instalação
Nesta próxima etapa, você terá a chance de escolher onde deseja instalar o pacote de software XAMPP. Se você optar pela configuração padrão, uma pasta com o nome XAMPP será criada em C: \ para você. Depois de escolher um local, clique em "Avançar".
Etapa 8: iniciar o processo de instalação
Após todas as preferências mencionadas terem sido decididas, clique para iniciar a instalação. O assistente de configuração descompactará e instalará os componentes selecionados e os salvará no diretório designado. Esse processo pode demorar alguns minutos no total. Você pode acompanhar o andamento desta instalação, observando a barra de carregamento verde no meio da tela.
Etapa 9: Bloqueio do Firewall do Windows
Seu firewall pode interromper o processo de instalação para bloquear alguns componentes do XAMPP. Use a caixa de seleção correspondente para ativar a comunicação entre o servidor Apache e sua rede privada ou rede de trabalho. Lembre-se de que disponibilizar seu servidor XAMPP para redes públicas não é recomendado.
Etapa 10: instalação completa
Quando todos os componentes estiverem descompactados e instalados, você poderá fechar o assistente de configuração clicando em 'Concluir'. Clique para marcar a caixa de seleção correspondente e abra o painel de controle do XAMPP quando o processo de instalação estiver concluído.
O painel de controle do XAMPP
Os controles para os componentes individuais do seu servidor de teste podem ser alcançados através do Painel de Controle do XAMPP. A interface clara do usuário registra todas as ações e permite iniciar ou parar módulos individuais com um único. O painel de controle do XAMPP também oferece vários outros botões, incluindo:
- Config: permite configurar o XAMPP e os componentes individuais
- Netstat : mostra todos os processos em execução no computador local
- Shell: abre um shell UNIX
- Explorer: abre a pasta XAMPP no Windows Explorer
- Serviços: mostra todos os serviços atualmente em execução em segundo plano
- Ajuda: oferece links para fóruns de usuários
- Sair: fecha o painel de controle do XAMPP
Módulos iniciais
Se um módulo não puder ser iniciado como resultado de um erro, você será informado disso imediatamente em fonte vermelha. Um relatório de erro detalhado pode ajudá-lo a identificar a causa do problema.
Configurando o XAMPP
Uma fonte comum de erro conectada ao Apache são as portas bloqueadas . Se você estiver usando a configuração padrão, o XAMPP atribuirá o servidor da Web à porta principal 80 e à porta SSL 443. A última delas é geralmente bloqueada por outros programas. No exemplo acima, é provável que a porta do Tomcat esteja sendo bloqueada, o que significa que o servidor da Web não pode ser iniciado. Existem três maneiras de resolver esse problema:
- Alterar a porta conflitante: suponhamos, por exemplo, que o programa de mensagens instantâneas Skype esteja bloqueando a porta SSL 443 (esse é um problema comum). Uma maneira de lidar com esse problema é alterar as configurações de porta do Skype. Para fazer isso, abra o programa e navegue através de 'Ações', 'Opções' e 'Avançado', até chegar ao menu 'Conexões'. Você deve encontrar uma caixa marcada para permitir o acesso do Skype às portas 80 e 443. Desmarque essa caixa de seleção agora.
- Altere as configurações da porta do módulo XAMPP : Clique no botão Config do módulo em questão e abra os arquivos httpd.conf e httpd-ssl.conf . Substitua a porta número 80 em httpd.conf e a porta número 443 em httpd-ssl.conf por quaisquer portas livres, antes de salvar os dados do arquivo. Agora clique no botão Config geral no lado direito e selecione 'Configurações de serviços e portas'. Personalize as portas para o servidor do módulo para refletir as alterações nos arquivos conf .
- Encerrar o programa conflitante: A maneira mais simples de evitar conflitos de porta no curto prazo é encerrar o programa conflitante (neste caso, o Skype). Se você reiniciar o Skype depois que os servidores do módulo XAMPP já estiverem em execução, ele selecionará uma porta diferente e seu problema será resolvido.
Administração do módulo
Você tem uma opção 'Admin' localizada no painel de controle para cada módulo no seu XAMPP.
- Clique no botão Admin do seu servidor Apache para acessar o endereço da web do seu servidor. O Painel de Controle será iniciado no seu navegador padrão e você será levado ao painel do host local do seu XAMPP . O painel apresenta vários links para sites para obter informações úteis, bem como o projeto de código aberto BitNami , que oferece muitos aplicativos diferentes para o seu XAMPP, como WordPress ou outros sistemas de gerenciamento de conteúdo. Como alternativa, você pode acessar o painel através de localhost / dashboard / .
- Você pode usar o botão Admin do seu módulo de banco de dados para abrir o phpMyAdmin . Aqui, você pode gerenciar os bancos de dados de seus projetos da web que você está testando no seu XAMPP. Como alternativa, você pode acessar a seção de administração do seu banco de dados MySQL via localhost / phpmyadmin / .
Testando sua instalação do XAMPP
Para verificar se o servidor de teste está instalado e configurado corretamente, você tem a opção de criar uma página de teste do PHP , armazená-las no host local do XAMPP e recuperá-las através do navegador da web.
- Abra o diretório XAMPP através do botão 'Explorer' no Painel de Controle e escolha a pasta htdocs (C: \ xampp \ htdocs para instalações padrão) . Este diretório armazenará os dados do arquivo coletados para as páginas da web que você testar em seu servidor XAMPP. A pasta htdocs já deve conter dados para ajudar na configuração do servidor web. Mas você deve armazenar seus próprios projetos em uma nova pasta (como 'Pasta de Teste', por exemplo).
- Você pode criar uma nova página PHP facilmente usando o seguinte conteúdo no seu editor e armazenando-o como test.php na pasta 'test' (C: \ xampp \ htdocs \ test)
- O último passo agora é abrir o navegador da Web e carregar sua página PHP via localhost / test / test.php . Se a janela do navegador exibir as palavras 'Hello World', você instalou e configurou com sucesso o seu XAMPP.

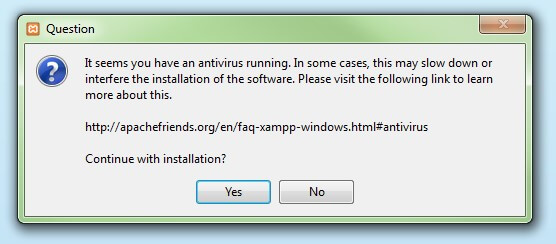
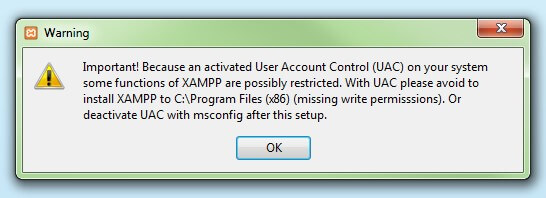
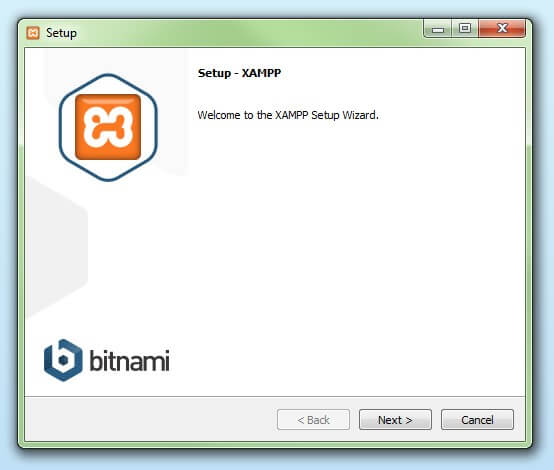
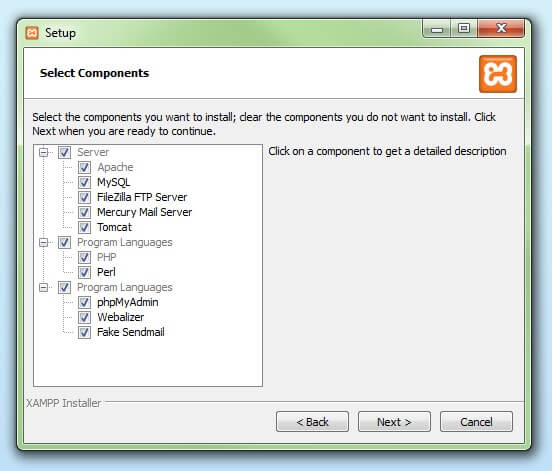
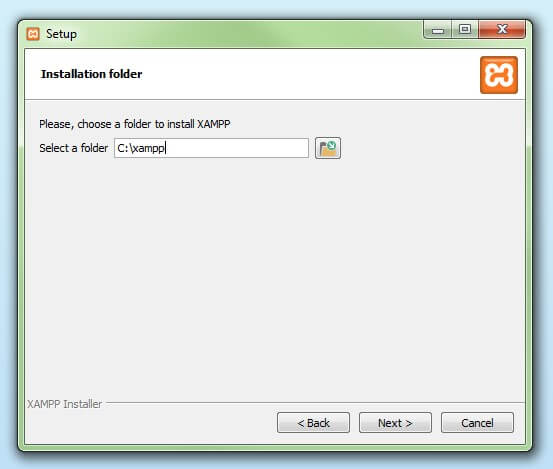
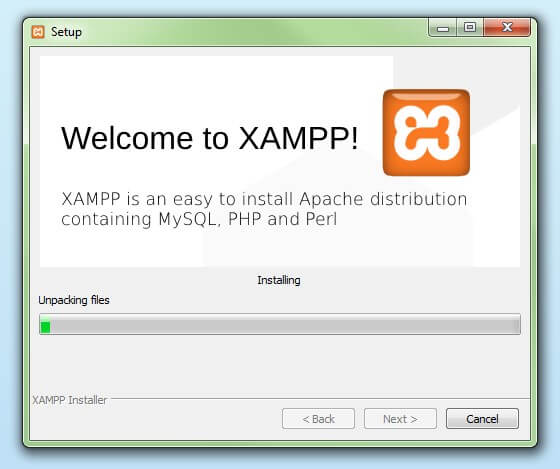
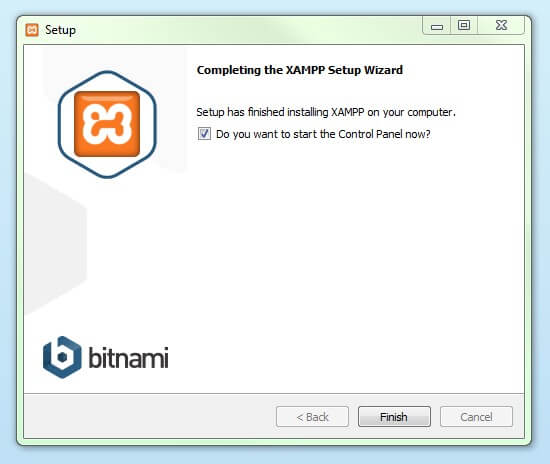
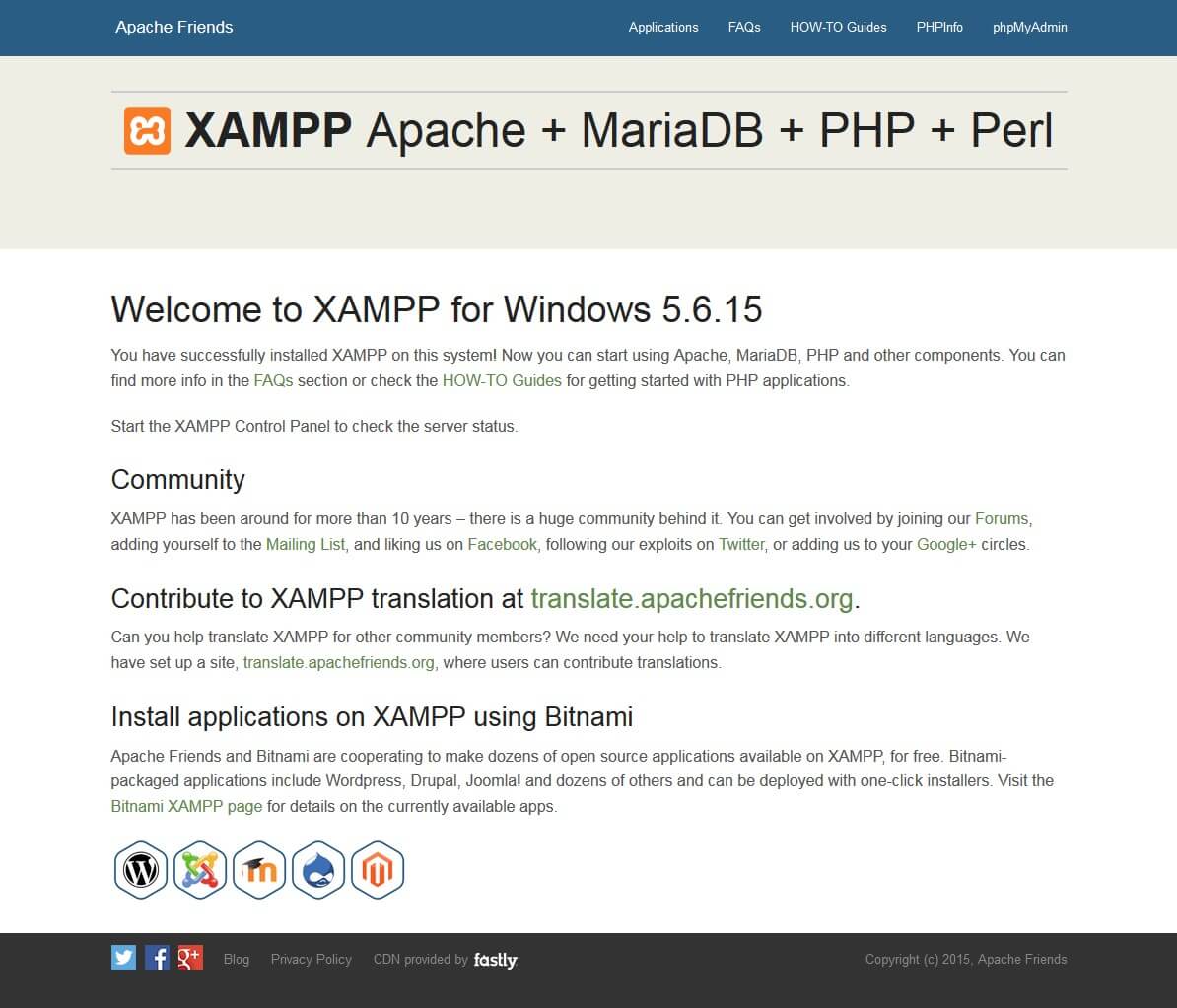


![Jhovanny Domingos – Gratidão (Afrosound) [2023]](https://blogger.googleusercontent.com/img/b/R29vZ2xl/AVvXsEiwQM4a37KjAxgumrMfm9j6DsQEtdGSbNw0-rBDpLp0n6koHPrwwJ39GJbhHYhtf7QPZeY2Ai0mqD49r4sTH7ReIY2V6Iw2fc2e7VfTpP7WUdjNoONH5x9kGrKteIxclrwS5dkDHPbVLcBlC8PY_RVso4J9ZA9qXO1tfT18znshnI8z5gQ0xe-kEXhO/w72-h72-p-k-no-nu/GRATID%C3%83O~1.jpg)

![Doy do Soweto - Mungongo Mucubita (Album) [2023]](https://blogger.googleusercontent.com/img/a/AVvXsEhQXsriAqCeMnZxRByBJ3S1t0G9QItCDSCsM-YzkhpDUTw8zE_p23JKMM_gPU7lq_QQGcECZRlyDSyHgYmqBsGOClXIVN6gBQ3658hvG7VnwlOZsgQV53nXZ3gmvShWcEzNed8JhOxbh2v7VdWRdxmPLPx0fRVZJxpY9UFhbbMG7Y0aCDNYkOqTRCscQUBL=w72-h72-p-k-no-nu)




0 Comentários